Over time every MacBook gets a bit slow and creaky. You may face hiccups while running the latest applications and games or in the worst-case scenario, the entire Mac operating system might just hang. . . and take forever to respond to your commands. Despite facing all these issues, we do not suggest you replace your old Mac with a new one.
How To Keep An Old Mac Running Like A New One?
Implement these best ways to revive your Mac in 2021:
1- Make Sure Your macOS Is Up-To-Date
This is certainly one of the best ways to restore your Mac performance and make it run like a new one. Since each OS update brings a bunch of new features and upgrades to the previous version, you may witness a significant boost in speed and overall performance. To check and update your system with the latest macOS version, simply go to the System Preferences and click on Software Update. Hit the Download button and get new updates if available.
2- Clear All Caches & Junk Files From Your Mac
No matter whatever browser you use on Mac, over time it starts to eat a significant amount of memory and make your system run slower than ever. If you want to check how much these apps are consuming resources, go to Activity Monitor and verify. That's why we recommend clearing all caches, junk files and other residues that may hamper overall performance.In fact, we’ll be sharing some effective tips, tactics and hacks that can help your Mac to grow old gracefully!
There are three main categories of cache data, namely: Browser caches, system caches or App caches. To manually clean all these three aspects can consume a lot of time. So, here’s a quick tip: Run a dedicated Mac Cleaner & Optimizer CleanMyMac! The tool will deeply scan your system to locate browser, system and app caches and clean them in a click!
3-Use A Dedicated Uninstaller For Mac
Since you are working on an old Mac, you’ve probably got a lot of software and applications and to be honest you certainly do not use all of them. These programs take a lot of storage space on your Mac and make your system run slower than ever before.
If you don’t want to use an outdated set of Mac utilities, simply remove them from your computer and save space for valuable files, instead. The best way to instantly uninstall applications in batch along with associated residues, take help of the Uninstaller for Mac – Advanced Uninstall Manager. The software scans your system deeply and lists all the apps installed on your Mac. You can select multiple apps at once and uninstall them in a click!
4-Manage Login Items
If your system is taking forever to start, this may happen because of tons of startup applications launching at the time of boot up. Without a doubt, an increasing number of programs working at the time of Mac startup can certainly degrade the overall speed of your device. Hence, we suggest users to disable or remove the ones they think are unwanted or running without any reason.
The manual process can certainly be complex or time-consuming for users. Fortunately, the aforementioned tool Advanced Uninstall Manager comes with a Login Items module that allows users to manage those startup apps without putting much effort. Do not forget to share your experience with this uninstaller for Mac in the comments section!
5- Close Widgets On Dashboard You No Longer Use
To easily revive your Mac’s performance, try closing down unnecessary widgets present on your Dashboard. Similar to apps and browser tabs, these Mac widgets also occupy a great amount of memory. To remove them, simply follow the steps: Go to the Mission Control > Dashboard > hit “-“and hit the ‘cross’ button to close the widgets you no longer use.
6- Consider Upgrading Your SSD
Depending on how old your Mac is, there’s a high probability that you might not have a SSD. If so, then upgrade your system with SSD, it ensures improved reliability, speed and overall performance. These SSDs are fitted with Fusion Drives and they are quite cost-effective as well, if you want to keep an old Mac running at peak performance.
To get started with upgrading your SSD, look up for your model and research about what an upgrade should entail. If you are unsure about which model you are operating on - - click the Apple icon > About This Mac and check the model details!
7-Add More RAM To Your System
If none of the tactics mentioned above helped you to revive/restore Mac, then consider upgrading the RAM to speed up your Mac’s performance. At the moment, if you only have one piece of RAM attached to your Mac, get another one as well to support your operating system. Well, this is certainly more affordable than getting another Mac, right?
8- Reinstall macOS To Get That ‘Fresh Mac’ Feeling
Well, reinstalling the entire operating system every once in a while, is considered as one of the best fixes to declutter your Mac and keep it running like a new one for a longer time. In fact, this will give your system a fresh start. Just make sure you backup everything first, because after the reinstallation process all your files, folders, data and settings will be restored according to factory settings.
To effortlessly replicate a new
shiny computer operating experience closely, we recommend taking care of the
physical state of your Mac as well. Observe if your system has any residue from
spills, is there an accumulation of dust on your keyboard? If so, take out a
couple of minutes to clean your Mac desktop screen, keyboard, mouse and other
peripheral devices.
So, were you able to make your old Mac run like a new one? Well, we truly believe that making a few upgrades and giving your device a little maintenance will help in revving your Mac to a new state. If these workarounds also didn’t help you to make your Mac run faster, it might be a sign that it’s time to replace your old system!



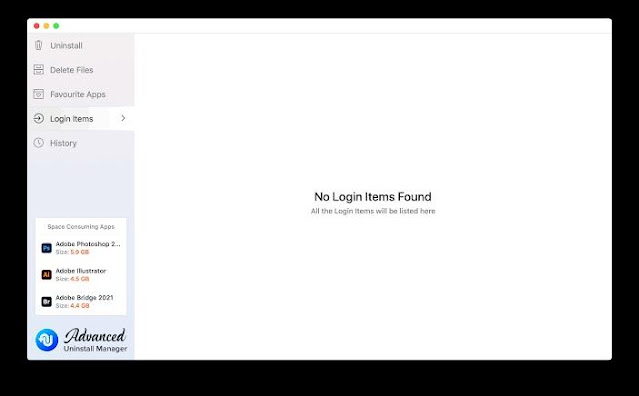
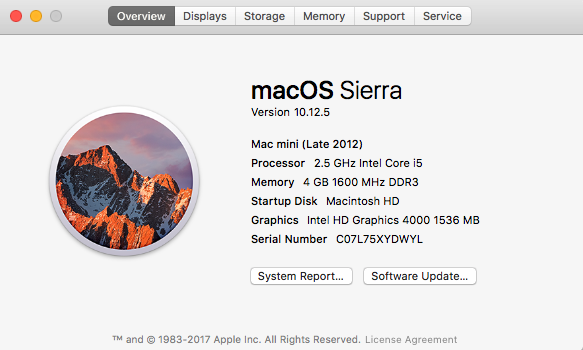
No comments:
Post a Comment