It will definitely be horrible to see that your Windows operating system fails to recognize your drive or partition. That means all your data or files inside it will be temporarily inaccessible, which is indeed a pain in the neck. What can you do? Please calm down and read this article that focuses on how to recover RAW partitions without losing data in Windows. We are sure that your relevant issues can be resolved once you finish them.
What is a RAW partition?
RAW refers to the state of a specific partition or a storage device, which can not be recognizable by the operating system of your PC due to the lack of a valid file system like NTFS, FAT32, or exFAT. When you receive a RAW partition warning, your OS fails to identify the applied format and the way files are stored. Therefore, it will be unable to manipulate data on this partition/drive and will have no access to it until an acceptable structure becomes available.
Well, the general method of fixing a RAW partition is to format it. However, you will sacrifice all your data or files inside it, which will be the last thing you want to see. So how can you recover a RAW partition without losing data in Windows? Please read on to learn the solutions.
2 Proven Ways to Recover RAW Partition Without Losing Data
This chapter will inform you of two practical approaches to RAW partition recovery without formatting.
1. Recover RAW Partition Without Losing Data Using Data Recovery Software
Data recovery software is absolutely the most guaranteed and quickest way to restore a raw partition without deleting all your data. For most options in the market, you only need a few clicks to get back temporarily or permanently lost data from a RAW hard drive or partition. Today, we will introduce you to the one we are trying--WorkinTool Data Recovery.
Step 1. Open the tool and select Disk & Partition Recovery.
(You can switch to this mode to make this choice by clicking on the Scene Mode command at the bottom when the opening interface is Wizard Mode.)
Step 2. Choose a disk that contains the lost partition and then click Find Partitions.
Step 3. Select the partition to recover and then chit Scan Now.
(Here, all the disks in our computer are readable due to the correct file system.)
Step 4. Two methods are optional to retrieve your data:
Method 1: Navigate to Filter > File Type and other settings > Sure > Recover.
Method 2: Find Deleted Files > Unknown Paths > Recover.
Step 5. Tick all the files that apply (a process needed for method 1 only), hit Recover, adjust your save path and then click Sure.
Step 6. Click Open to lead you to the recovered data from the RAW partition.
2. Fix a RAW Partition Without Formatting by CMD
Command Prompt (aka cmd.exe or cmd) is a built-in command-line interpreter in a Windows OS. You can rely on it to convert your RAW partition to a normal file system like NTFS. Although it is likely to fix a RAW partition in this way, you’d better retrieve your data first with the above approach in case that file damage is caused in the course of its fixing. Here is what you should do:
- Type cmd in the search box at the bottom and find Command Prompt.
- Connect your RAW drive to the computer if necessary.
- Input the command chkdsk G: /f and then press Enter.
Additional Words for RAW Partition Recovery
1. How to Format Raw Partition on Windows?
You can format a RAW partition to make it readable again on your computer after you get all your data back. Please follow the guidance below:
1). Open the file management ribbon by clicking the downward arrow icon to open the drop-down menu and then unticking Minimize the Ribbon.
2). Navigate to Manage > Storage > Disk Management, then right-click the partition/disk to open a new menu and hit Format.
3). Select NTFS from the File System and then press OK.
Please be aware: Use this method only when you have all your crucial data restored.
2. How to prevent a RAW partition from occurring again?
Here are some tips for you to avoid having a RAW partition again:
Final Words
We hope you will find it less challenging to recover RAW partition without losing data in Windows. Please try all the solutions until an ideal one is pinpointed. If you’d like to share your opinions about these methods or other ones with us, please leave a comment below.Now, are you ready to fix a RAW partition without formatting?
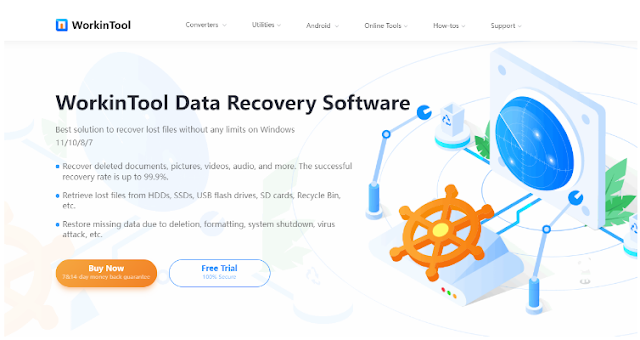
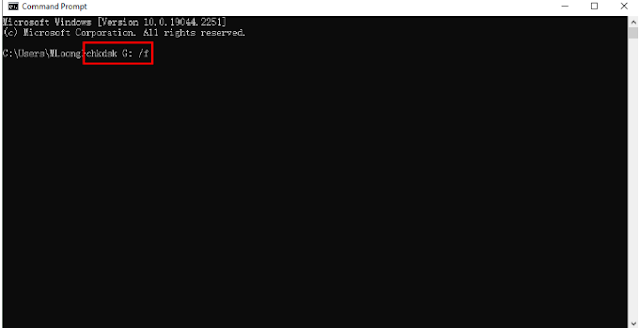

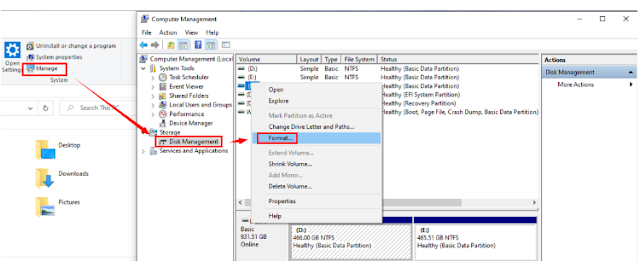

No comments:
Post a Comment